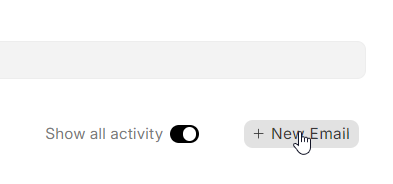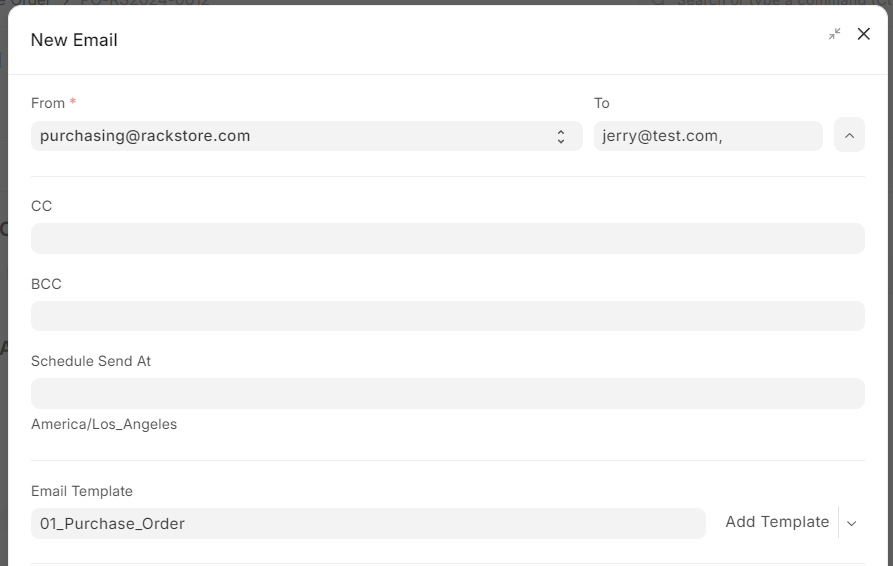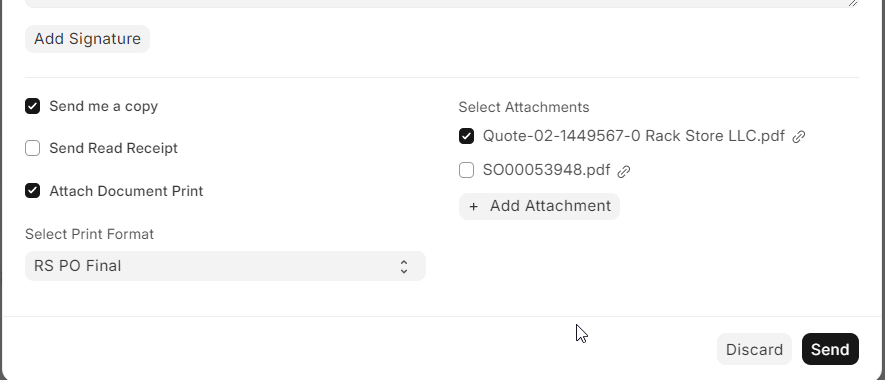Create a Purchase Order
How to create a Purchase Order in the ERP.
Purchasing Cycle
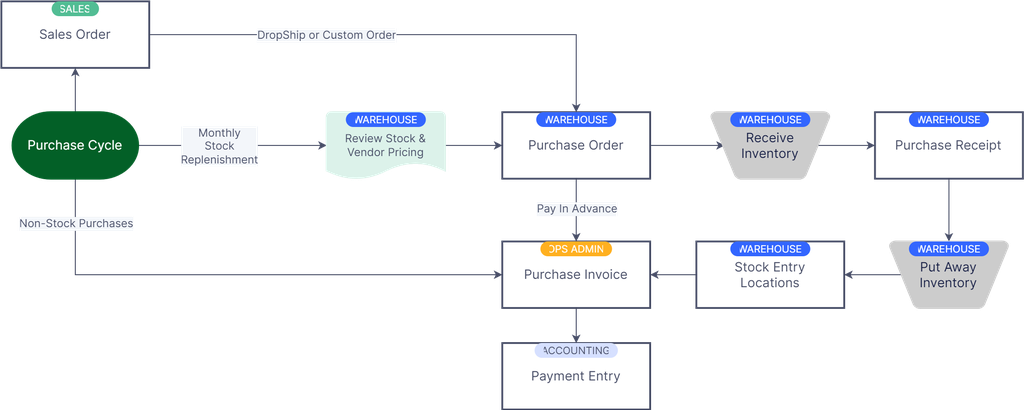
Create a Purchase Order
From the Desk view, select Purchasing module, then Purchase Order from Your Shortcuts.
You will be taken to the Purchase Order List View. Select Add Purchase Order in the top right corner of your screen.
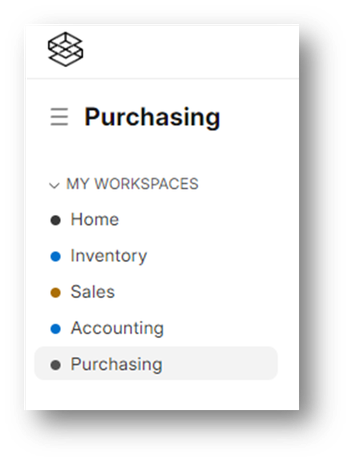
![]()
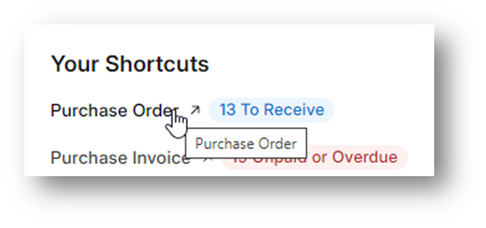
![]()
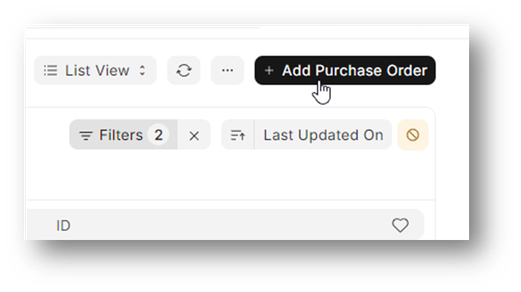
- The Details tab for a New Purchase Order will appear.
- In the Details tab, enter the following information:
- Job Number, if associated with a Sales Order
- Supplier (aka Vendor)
- Required by Date
- Optional: If you already have a Vendor PO Confirmation #, then you can input it, as well. Often, you won't have this yet, since the PO hasn’t been sent (chicken-egg situation). If you have this at a later date, you can add it in.
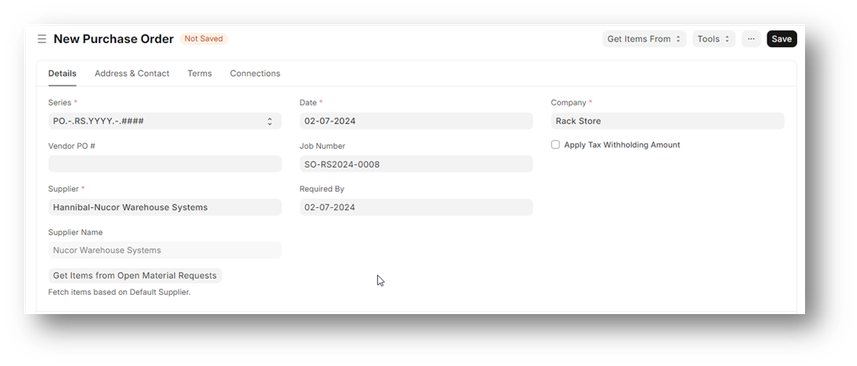
Scroll down to the Items table and type in the Item Code, Quantity and Rate (Vendor Price).
Click Add Row at the bottom left of the table to continue add items. The Weight and Amount will auto-populate.
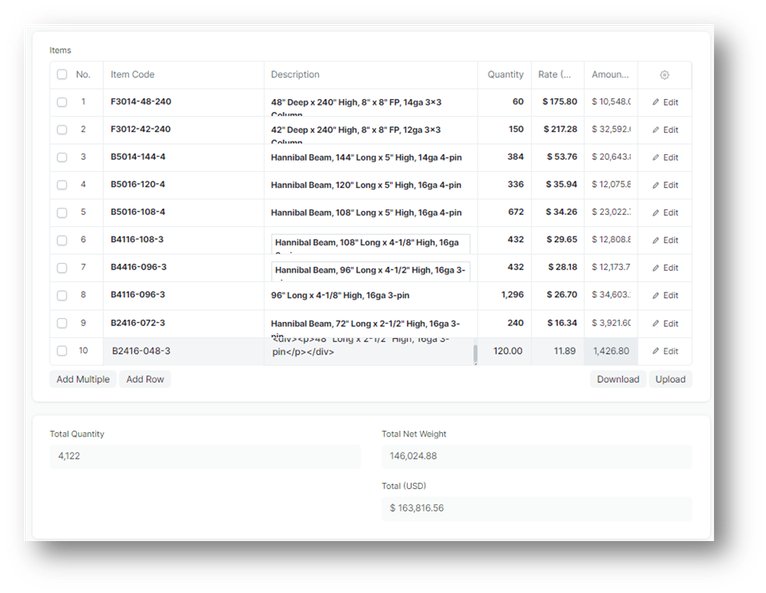
Update the Address & Contact tab.
The Supplier Address, Supplier Contact and Shipping Address following should have auto-populated.
Choose your name from the Purchaser drop-down. This will auto-populate your Mobile number and Email.

Update the Terms tab.
Normally, the Payment Terms will auto-populate if our vendor contract is specific.
Any special notes can be made beneath Terms in Additional Information.
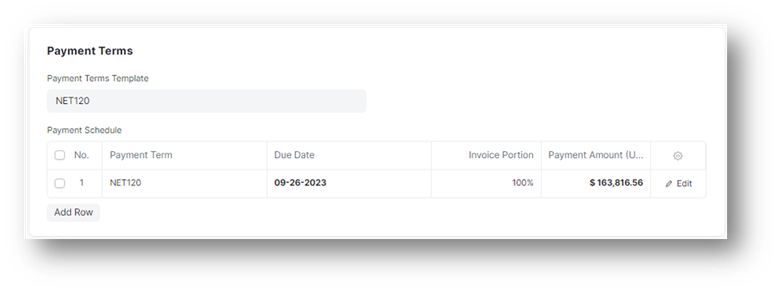
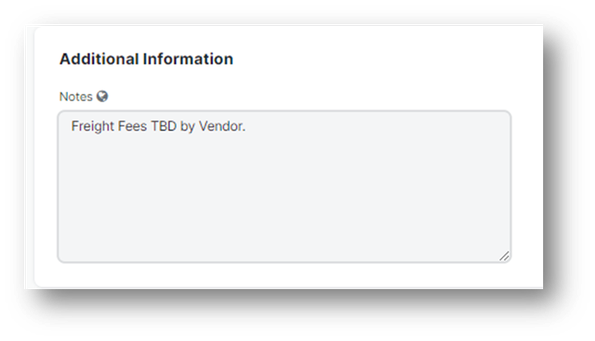
Double-check all information.
If all appears correct, click Save on the top right of the screen.
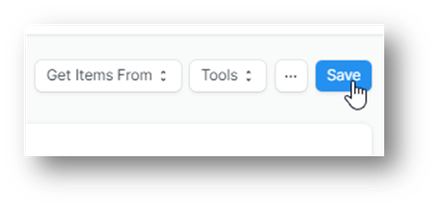
If you have a quotation from the Vendor, use the Attach + option on the side bar.
If you do not yet have a Quotation or Sales Confirmation, you can attach your document at a later time.
IMPORTANT: Please DO NOT SET attachments to Public. We have resolved this issue, and there is no need to do this anymore.
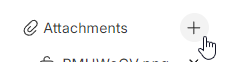
![]()
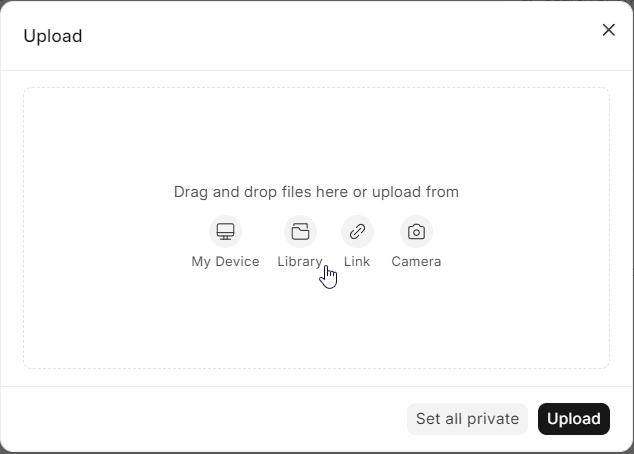
Double-check all information again.
If all appears correct, click Submit on the top right of the screen.
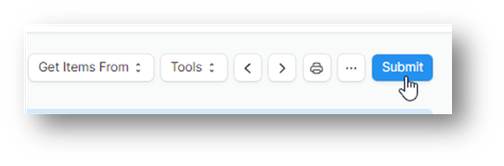
Select New Email button at the bottom in the Activity Section.
The New Email screen will appear. Update the sender to purchasing@rackstore.com and apply the Email Template 01_Purchase_Order, make sure Attach Document Print and any Attachments you would like included are checked, and click Send!